Duplicating Content in Powerpoint 2010
PowerPoint is a multi-content program that supports many non-text content types like shapes, charts, pictures, clip arts, SmartArt and multimedia files. While working with these content it may sometimes be needed to duplicate these content as a part of the presentation development. PowerPoint offers options to duplicate these non-text content using the cut-copy-paste features.
Cut-Paste Procedure
In this procedure, the original content is moved to a different location. When you use the Cut option, you can also create multiple copies, it is just that the content in the original location is lost. Here are the steps for cut-paste procedure.
Step (1): Select the content you want to move. Right click on it to access the Cut option
Step (2): Now move the cursor to the location where you want the content to be moved and right click to access Paste options.
Step (3): Select one of the paste options to paste the content.
Copy-Paste Procedure
This is exactly similar to the cut-paste procedure except that the original content is retained in the original location.
Step (1): Select the content you want to move. Right click on it to access the Copy option
Step (2): Now move the cursor to the location where you want the content to be moved and right click to access Paste options.
Step (3): Select one of the paste options to paste the content.
Use Destination Theme retains the content as the original content, but uses the destination location theme settings. Picture option just pastes the content as an image with original settings. Once pasted as a picture you cannot change the parameters of the original content - for example, if you pasted a chart as an image, you cannot edit the data on the chart image.
The beginner to advance and start up step-7




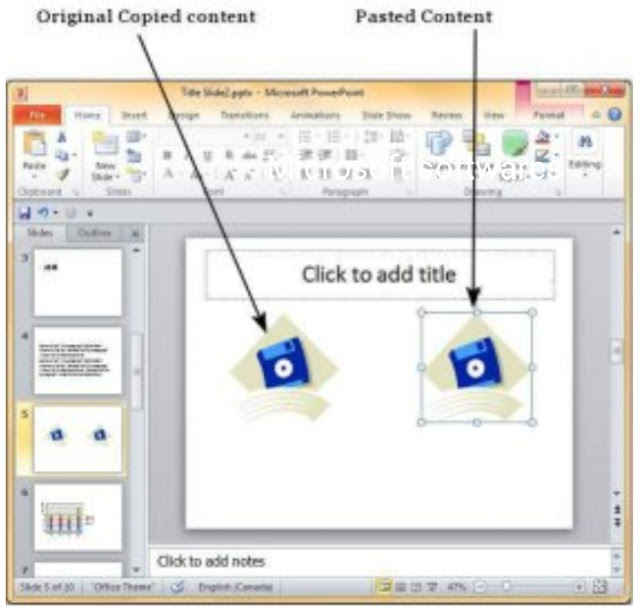
Comments
Post a Comment