Adding Data An Access database is not a file in the same sense as a Microsoft Office Word document or a Microsoft Office PowerPoint are. Instead, an Access database is a collection of objects like tables, forms, reports, queries etc. that must work together for a database to function properly. We have now created two tables with all of the fields and field properties necessary in our database. To view, change, insert, or delete data in a table within Access, you can use the table’s Datasheet View. A datasheet is a simple way to look at your data in rows and columns without any special formatting. Whenever you create a new web table, Access automatically creates two views that you can start using immediately for data entry. A table open in Datasheet View resembles an Excel worksheet, and you can type or paste data into one or more fields. You do not need to explicitly save your data. Access commits your changes to the table when you move the cursor to a new field in the same row, or whe...
Translate Word 2010 Document
Microsoft Word has an option to translate complete word document from one language to another language using simple step. Let us learn how we can translate document content from English to some other language (Spanish).
Translate Document Using Microsoft Translator:
Following are the simple steps to translate a document from one language to another language.
Step (1): Click the Review tab and then click Translate button which will display different options to be selected.
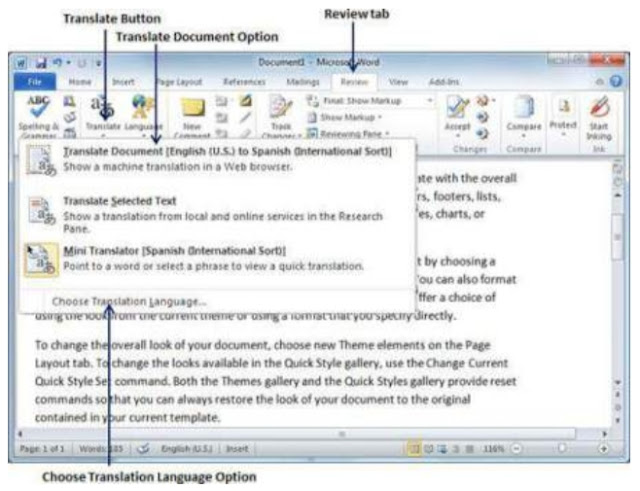
Step (2): Select Choose Translation Language option simply by clicking over it. This will display a Translation Language Options dialog box asking for selecting from and to languages. Here From is the source document's language and To is the target document language.
Step (3): After selecting From Language and To Language, click OK. Now again go to Review tab and then click Translate button which will display different options to be selected. Select top option Translate Document option from the given options, this will display Translate Whole Document dialog box asking for your permission to send your document over the internet to be translated by Microsoft Translator.
Step (4): If you are willing to translate your document then, you can click Send button which will send your document over the net to be translated and you will have your document translated in your target language.
Step (5): Now you can copy your translated content manually in any other document and save it for final use.
The beginner to advance and start up step-10



Comments
Post a Comment