Adding Data An Access database is not a file in the same sense as a Microsoft Office Word document or a Microsoft Office PowerPoint are. Instead, an Access database is a collection of objects like tables, forms, reports, queries etc. that must work together for a database to function properly. We have now created two tables with all of the fields and field properties necessary in our database. To view, change, insert, or delete data in a table within Access, you can use the table’s Datasheet View. A datasheet is a simple way to look at your data in rows and columns without any special formatting. Whenever you create a new web table, Access automatically creates two views that you can start using immediately for data entry. A table open in Datasheet View resembles an Excel worksheet, and you can type or paste data into one or more fields. You do not need to explicitly save your data. Access commits your changes to the table when you move the cursor to a new field in the same row, or whe...
Email Documents using Word 2010
Microsoft Word can be used to send a word document in an email as an attachement directly at the given email address without opening your email program. This chapter will teah you simple way of sending email in a variety of formats, including a Word document file (DOC) attachment or a PDF, among others.
Mailing Documents:
Following are the simple steps to send a word document as an attachement at the given email address.
Step (1): Open the document you want to send using e-mail as an attachement.
Step (2): Click the File tab and then click Save & Send option from the left most column which will display a number of options to Save & Send, you would have to select Send using Email option available in the middle column.
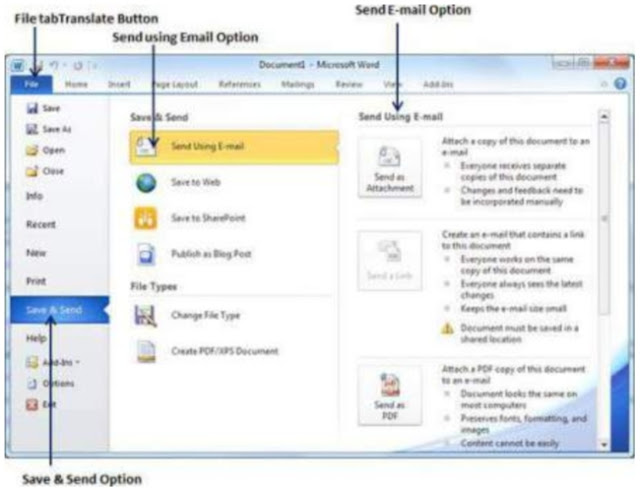
Step (3): Third column would have various options to send email which allows you to send your document as an attachement in DOC format or you can send your word document in a PDF format. Click a method to send the document. I'm going to send my document in PDF format. When you click Send as PDF it displays you following screen where you can type email address where you want to send your document, email subject and other additional messages as well. To send email to multiple recipients, separate each e-mail address with a semicolon (;) and a space.
Comments
Post a Comment