Borders and Shades in Powerpoint 2010
One can change the borders and shading for most of the content in PowerPoint 2010. Given below are the steps to apply these changes in your presentation.
Applying Borders
Step (1): Select the object (text box, image, chart, picture, etc.) to which you want to apply the border.
Step (2): Go to the Drawing group under the Home ribbon.
Step (3): Click on the Shape Outline to choose the border settings.
Step (4): Use the color palette to choose the border color. You can choose More Outline Colors to get access to additional color choices
Step (5): Use the Weight drop down to define the thickness of the border.
Step (6): Use the Dashes option to define the border style.
Applying Shades
Step (1): Select the object (text box, shape, chart, etc.) to which you want to apply the shades.
Step (2): Go to the Drawing group under the Home ribbon.
Step (3): Click on the Shape Fill to choose the shade settings.
Step (4): Use the color palette to choose the shade color. You can choose More Outline Colors to get access to more color choices
Step (5): Use the Picture to add a picture as the background rather than a color
Step (6): Use the Gradient option to add color gradient in the background. You can use the pre-defined gradients or click on "More Gradients…" to customise the shading gradient colors
Step (7): Use the Texture option to add a pre-defined texture instead of a color shade.
The beginner to advance and start up step-9



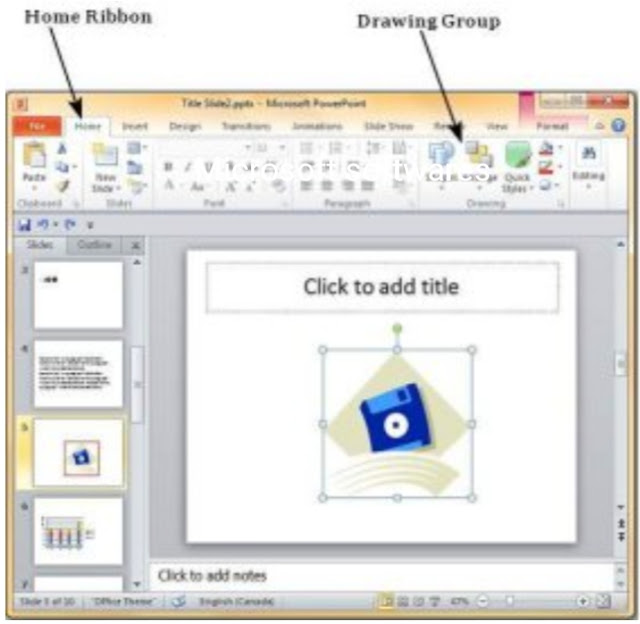

Comments
Post a Comment