Adding Data An Access database is not a file in the same sense as a Microsoft Office Word document or a Microsoft Office PowerPoint are. Instead, an Access database is a collection of objects like tables, forms, reports, queries etc. that must work together for a database to function properly. We have now created two tables with all of the fields and field properties necessary in our database. To view, change, insert, or delete data in a table within Access, you can use the table’s Datasheet View. A datasheet is a simple way to look at your data in rows and columns without any special formatting. Whenever you create a new web table, Access automatically creates two views that you can start using immediately for data entry. A table open in Datasheet View resembles an Excel worksheet, and you can type or paste data into one or more fields. You do not need to explicitly save your data. Access commits your changes to the table when you move the cursor to a new field in the same row, or whe...
Use Graphics in Word 2010
You can beautify your Microsoft Word documents by inserting a variety of graphics. There are slight differences in adding graphics in your word document. This chapter will teach you two ways of adding graphics and rest will leave up to you to try. further
Adding Picture in Document:
Following are the simple steps to add an existing picture in your word document. It is assumed that you already have a picture available on your PC before you add this picture in your word document.
Step (1): Click in your document where you want to add a picture.
Step (2): Click the Insert tab and then click Picture option available in illustrations group, which will display Insert Picture dialog box.
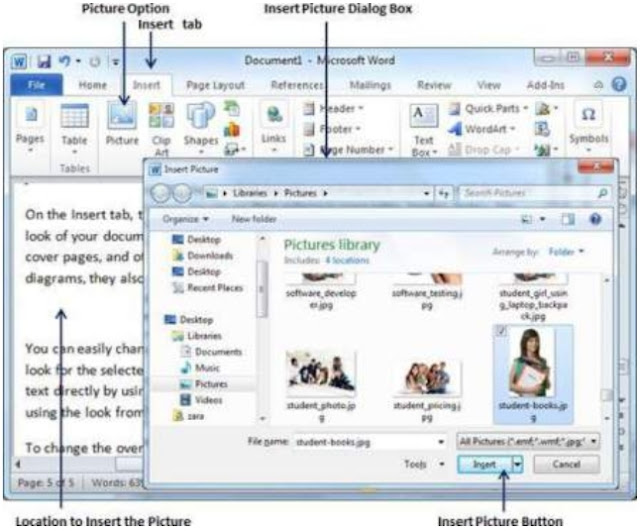
Step (3): You can select a required picture using Insert Picture dialog box. When you will click Insert button, selected picture will be inserted in your document. You can play with your inserted picture in different ways, like you can apply quick styles to your picture, you can resize it, or you can change its color it. To try it, just double click your inserted image and Word will give you numerous options available under Format tab to format your inserted graphics.
You can try yourself to insert other available graphics like Clip Art, Different Shapes, Charts and Smart Art or Screenshots. Just click over them and you will find your way very easily.
Adding WordArt in Document:
Word Art provides a way to add fancy words in your word document. You can document your text in a variety of ways. Following are the simple steps to add a WordArt in your document.
Step (1): Click in your document where you want to add a WordArt.
Step (2): Click the Insert tab and then click WordArt option available in Text group, which will display a gallery of WordArt
Step (3): You can select any of the WordArt style from the displayed gallery by clicking on it. Now you can modify the inserted text as per your requirement and you can make it further beautiful by using different options available. To try it, just double click your inserted WordArd and Word will give you numerous options available from Format tab to format your image. Most frequently used options are Shape Styles and WordArt Styles.
You can try yourself to apply different options on the inserted WordArt by changing its shape styles, colors, WordArt Styles etc.
The beginner to advance and start up step-3



Comments
Post a Comment